Налаштування ноутбука
Налаштування ноутбука потрібне у двох випадках. Коли шукають відповідь на питання – як налаштувати новий ноутбук, і другий випадок, коли накопичилося багато сміття програм, що конфліктують. Щоправда, іноді простіше перевстановити операційну систему і налаштувати ноутбук заново. Незважаючи на те, що налаштування ноутбука процес і простий, але досить тривалий і потребує знань. Наприклад, іноді потрібно окремо завантажувати драйвера та встановлювати їх вручну.
А з огляду на те, що ноутбуки стали купувати люди старшого покоління, які не поралися з дитинства із встановленням ігор та інших програм та обходом ліцензій, то й попит на послуги налаштування ноутбуків зростає.

Встановлення операційної системи та необхідних програм
Нові ноутбуки продаються як із встановленою операційною системою (Windows чи якийсь варіант Linux), і без неї з базової DOS. Але навіть комп’ютер із встановленою Windows на борту не готовий працювати з коробки. Операційну систему потрібно розгорнути та налаштувати під користувача. Якщо ви не готові займатися цим самостійно, рекомендуємо викликати комп’ютерного майстра додому. Він допоможе підготувати до роботи як новий ноутбук, так і переналаштувати працюючий якщо виникли проблеми.
Незалежно від того самі ви займатиметеся налаштуванням ноутбука , і викличете для цього комп’ютерного майстра потрібно буде пройти наступні етапи.
Встановлення/активація операційної системи та базові налаштування

Навіть якщо ноутбук купили з операційною системою, її потрібно розгорнути і активувати. Після чого завантажити всі оновлення, що вийшли з моменту заливання системи до ноутбука. Найчастіше запит на оновлення та їх встановлення відбуваються автоматично при першому перезавантаженні. Якщо комп’ютер підключено до інтернету, то операційна система перед вимкненням попросить не відключати живлення та покаже прогрес завантаження оновлень (на екрані буде напис завантажено стільки оновлень з такої загальної кількості. Коли процес завантаження завершиться комп’ютер вимкнеться або піде в перезавантаження.
При включенні також з’явиться повідомлення про те, що потрібно почекати, система встановлює пакети оновлень.
Тобто перед вимкненням ваш ноутбук завантажить пакети оновлень, а при включенні розгорне та встановить те, що було завантажено.
Найчастіше автоматичне оновлення увімкнено автоматично. Але якщо ви хочете відключити автоматичне оновлення або самому вирішувати якісь оновлення встановлювати, а які пропускати, то налаштувати оновлення в Windows 10 можна так:
- Пуск => Параметри => Оновлення та безпека => Windows Update
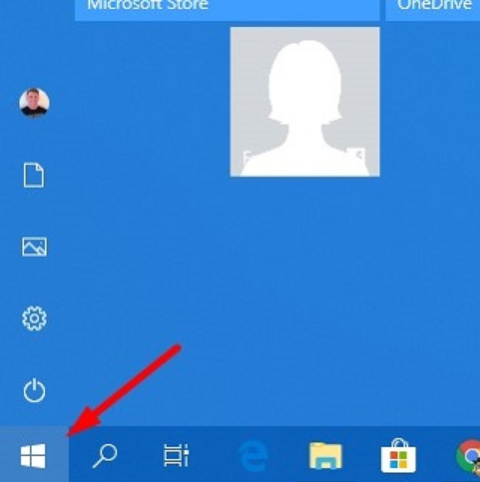
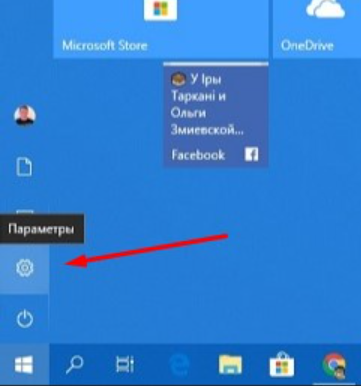
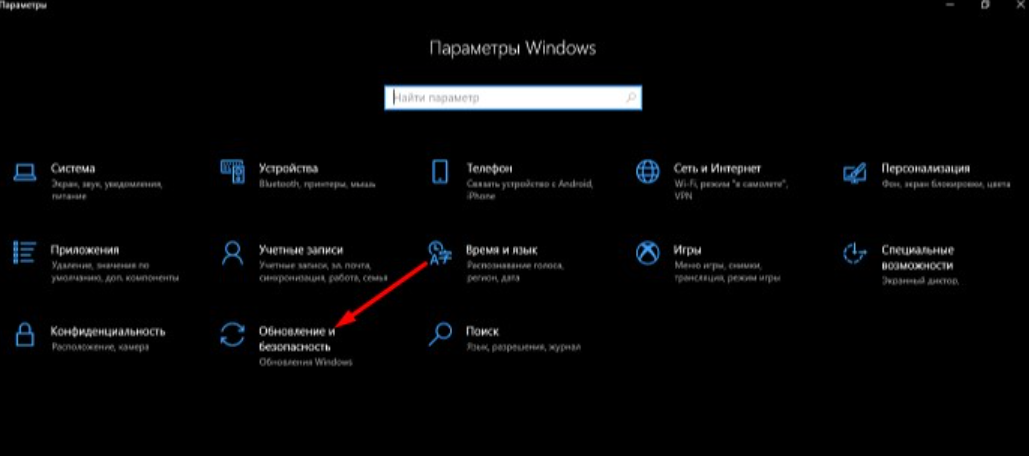
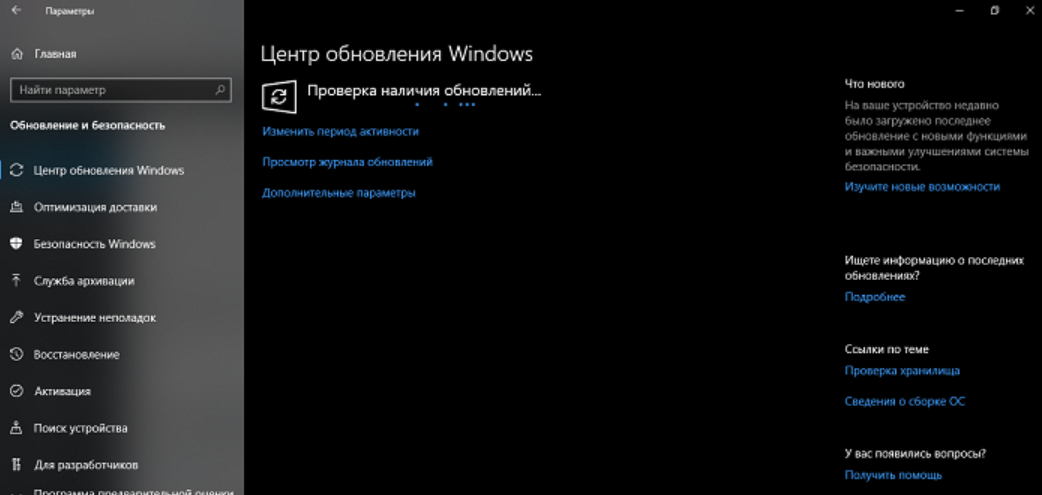
- У Центрі оновлення Windiws можна запустити перевірку оновлення та завантажити їх вручну. А у вкладці Додаткові параметри можна увімкнути або вимкнути повідомлення про вихід нових пакетів оновлень, та призупинити завантаження оновлень на певний рядок.
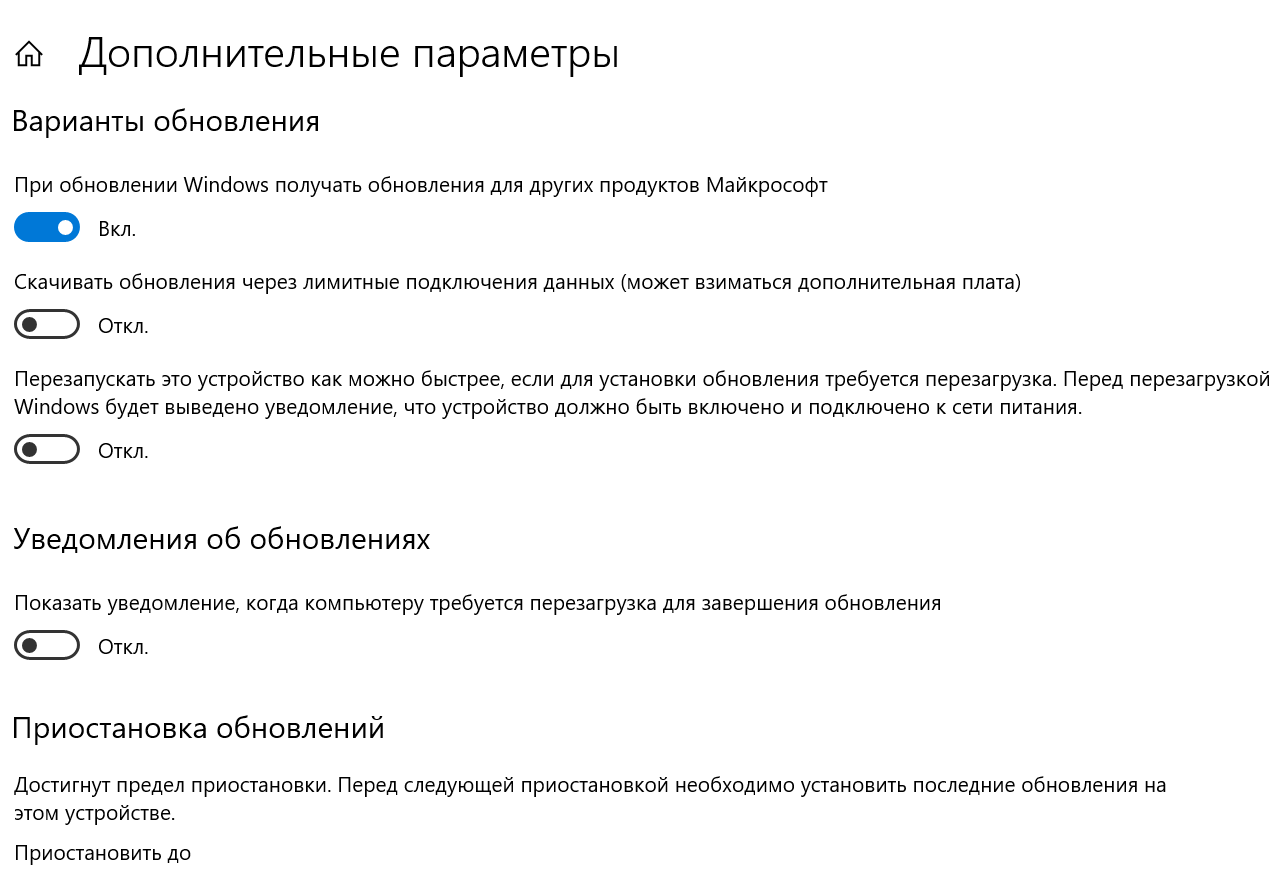
Друга важлива процедура при розгортанні нової системи – створення точки відновлення Windows. Ви самі чи комп’ютерний майстер із сервісного центру можуть це зробити через пошук.
У деяких версіях Windows 10 пошук не виведено біля меню Пуск як на лівому малюнку нижче. Тоді потрібно натиснути кнопку Пуск правою кнопкою миші – це викличе контекстно меню і там буде рядок пошук, див. праву частину малюнка нижче.
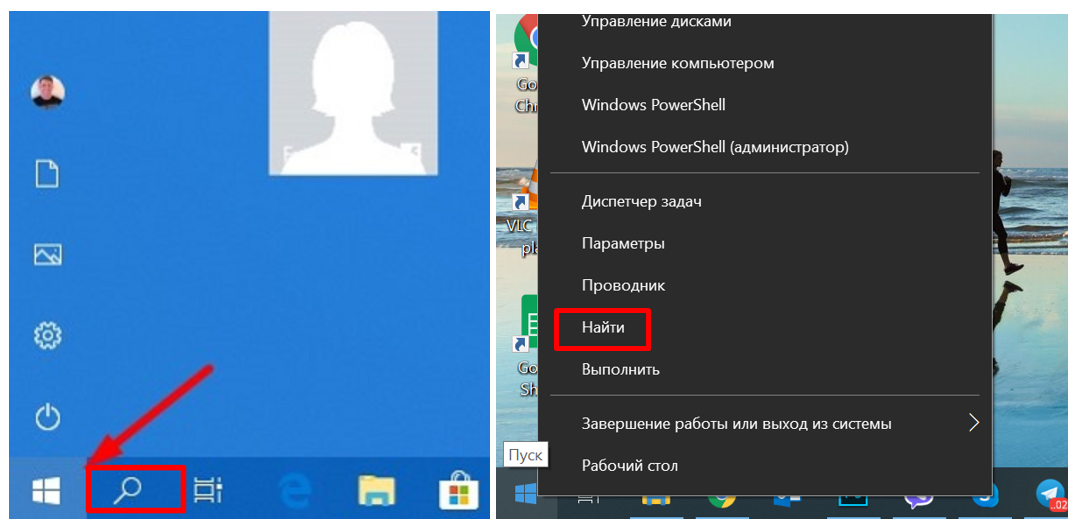
У рядку пошуку потрібно ввести відновлення або частину цього слова і ви побачите такий результат пошуку.
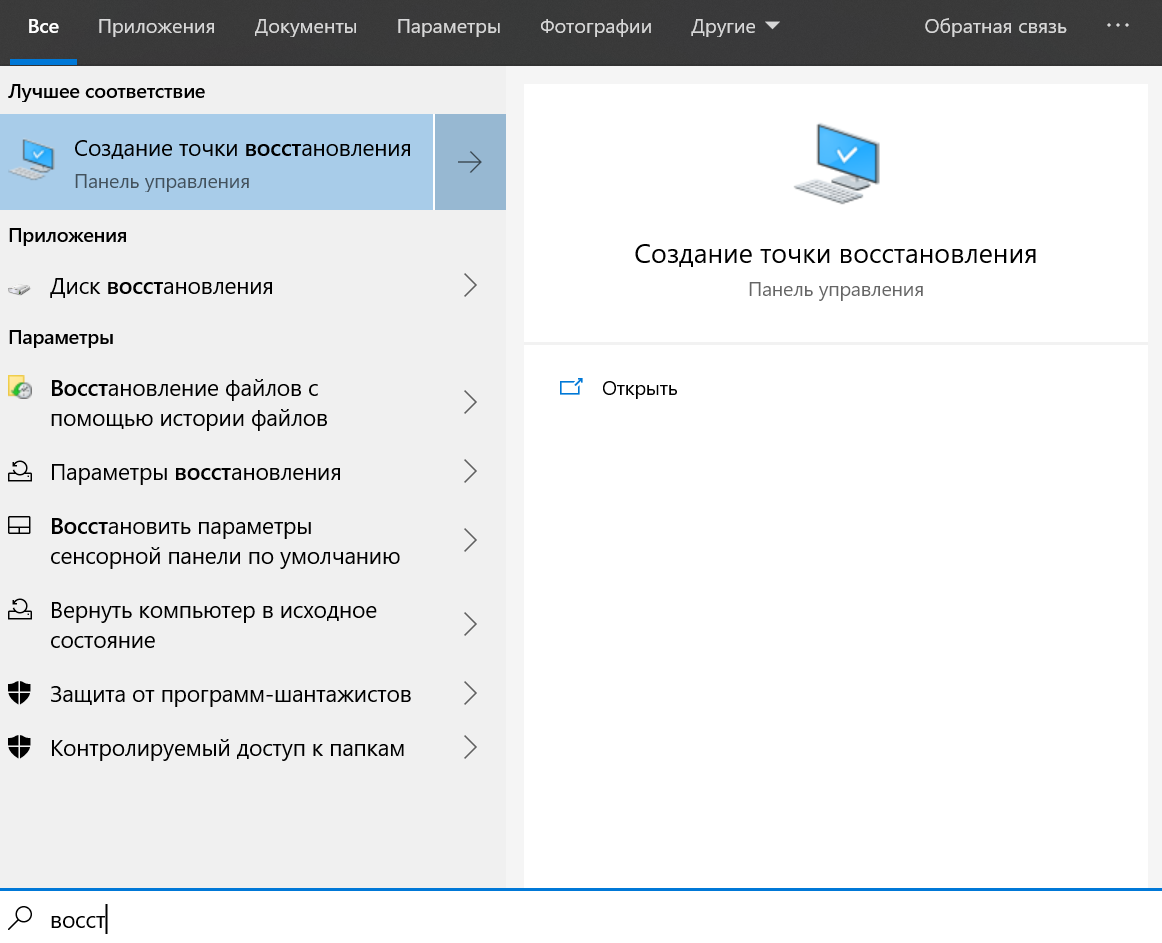
Натискаєте на нього і потрапляєте на віконце Безпека системи, перевірте щоб захист був увімкнений, якщо чомусь вимкнено, увімкніть через кнопку “Налаштувати”. Також можна встановити відсоток обсягу пам’яті для відновлення. Не варто встановлювати більше 5%
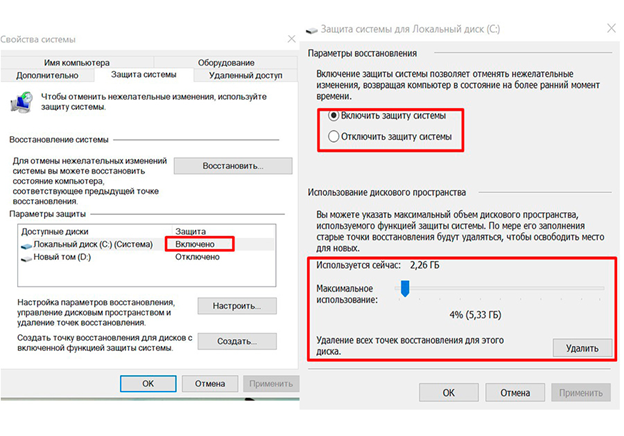
Після налаштувань потрібно повернутись та натиснути кнопку Створити. Потрібно буде дати ім’я точці відновлення. Саме виробництво займе деякий час і потім у разі виникнення нештатної ситуації можна відкотиться назад до стабільного стану операційної системи.
Створювати точку відновлення варто вже після настоянки ноутбука та встановлення всіх потрібних програм інакше при відкаті на точку відновлення левову частку налаштування ноутбука потрібно буде повторювати заново.
Далі якраз і розберемо найважливіші етапи.
Ми не торкаємось налаштування монітора з автоматичним переходом у вечірній режим колірної температури та інших речей. Безперечно – це корисні та потрібні речі, але вони не ставитимуться до критично важливих етапів настоянки ноутбука.
Але перевірити як встала операційна система, чи є всі драйвера, чи немає непізнаного обладнання і т.д. потрібно обов’язково. А то може виявитися, що не працює картридер або збоїть модуль Wi-Fi.
Перевірити стан можна через Менеджер пристроїв. Якщо будуть проблеми, деякі рядки в цьому списку будуть виділені жовтими знаками питання.

Можна знайти драйвера для проблемних пристроїв на офіційному сайті. Але можна скористатися функціями деяких програм обслуговування та оптимізації роботи системи. Вони можуть перевірити всю операційну систему, знайдуть проблемні або застарілі драйвера, також можуть завантажити і централізовано встановити оновлення. Деякі програми також можуть потребувати налаштування але далеко не всі
Ось приклад діалогового вікна програми CCleaner у режимі оновлення драйверів
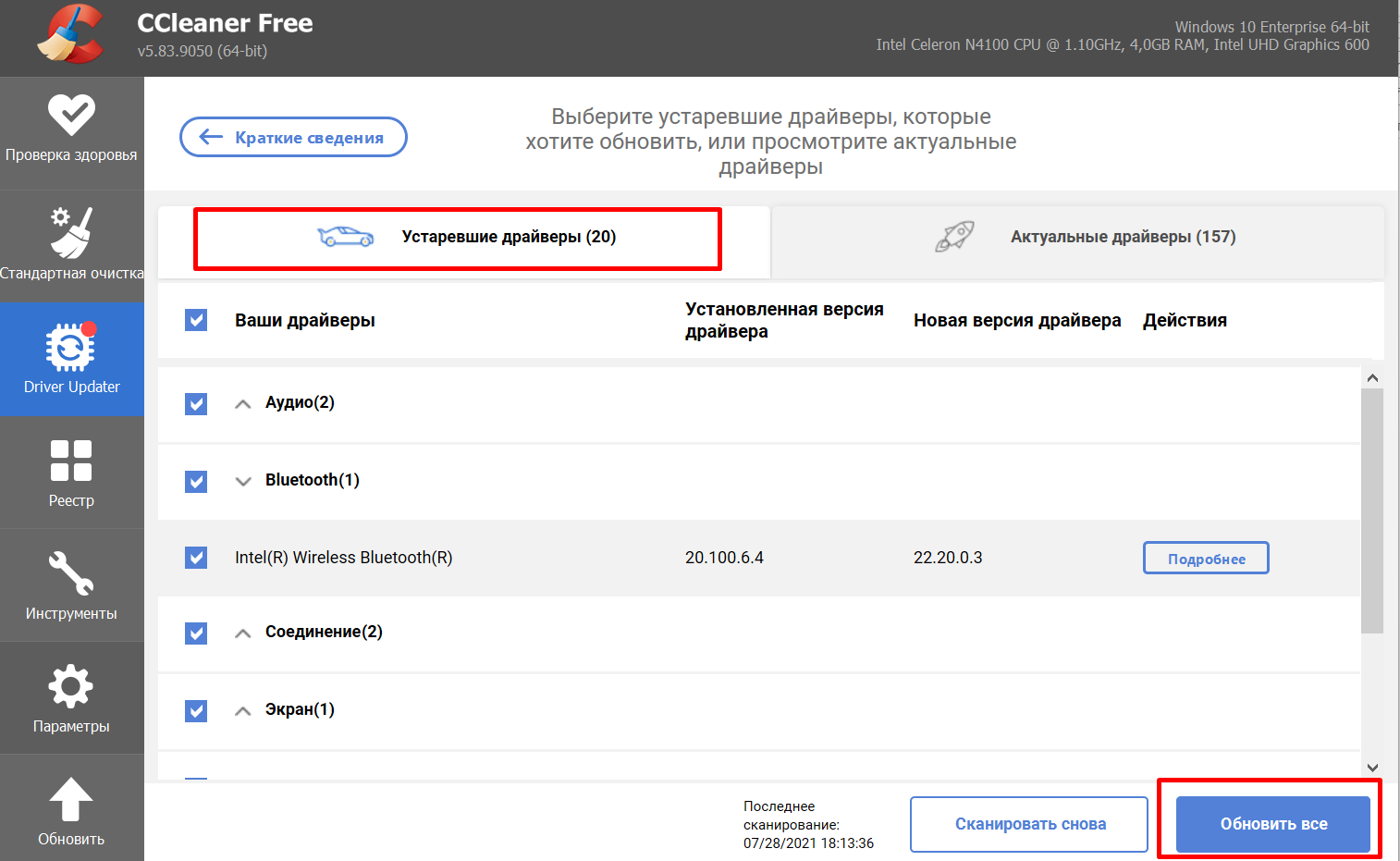
Є й інші вузькоспеціалізовані програми. Але всі вони працюють із уже встановленою та робочою системою Windows. А при первинному встановленні та настойці ноутбука бувають сюрпризи, наприклад, ноутбук не бачить жорсткий диск і вимагає драйвер, або не працює модуль Wi-Fi. Якщо ви не знаєте, як завантажити драйвер з офіційного сайту через інший комп’ютер, а потім перенести та встановити з флешки на свій ноутбук одразу викликайте комп’ютерного майстра додому. Так ви збережете свої нерви та й гроші, адже відразу зможете приступити до роботи на своєму ноутбуці.
Створення облікового запису та пароля на вхід при включенні ноутбука
При першому увімкненні операційна система сама запропонує ввести ім’я користувача та пароль. Від пароля можна відмовитись, але краще встановити. Скинути пароль Windows не так просто, хоча будь-який майстер комп’ютерного сервісу або системний адміністратор з легкістю впорається.
Але все ж таки це непоганий плюс до безпеки, особливо якщо вдома є діти або ви студент і не хотілося б щоб будь-хто міг включити і робити будь-що вашим ноутбуком. Крім того, без облікового запису та пароля можуть не працювати деякі сервіси оплати онлайн, що ускладнить покупки в інтернет-магазинах.
Розмітка логічних дисків
За умовчанням вінчестер або диск SSD нового ноутбука – це один спільний диск. Але, щоб підвищити живучість і зберегти дані, рекомендується розділити накопичувач як мінімум на два логічні диски. Диск З: і диск D:, диск З: зазвичай вважається системним, і відведено роботи операційної системи. У разі переустановки Windows усі дані системного диска стираються. Саме тому рекомендуємо створити логічний диск D: відразу на етапі налаштування ноутбука, на ньому рекомендується зберігати документи та результати роботи. Так у разі збою є всі шанси, що файли диска Д не постраждають.
Установка потрібних програм, офіс, графічні редактори.
Досить часто нові ноутбуки продаються не просто з операційною системою, а й встановленими пробними версіями багатьох програм. Наприклад, антивірус або пакет офісних програм від Microsoft. У них є якийсь безкоштовний пробний період, а потім через 14-30 днів надходить повідомлення, що пробний період закінчено, будьте ласкаві придбати ліцензійний пакет.
До налаштування ноутбука відноситься пошук таких встановлених програм. У вас буде вибір видалити все зайве і встановити тільки потрібне, або прийняти та активувати деякі пакети відразу, щоб не довелося викликати комп’ютерного майстра ще раз, коли закінчиться пробний період.
Наприклад, ми рекомендуємо видаляти тимчасові версії антивірусних програм і ставити безкоштовні пакети, яких більш ніж достатньо для домашнього використання. А ось ліцензійний пакет Microsoft Office можна і залишити, тільки попросити комп’ютерного майстра активувати його відразу.
Встановлення та налаштування месенджерів на ноутбук (Telegram Viber Skype тощо) – це за потребою
Багато хто вже в курсі, що більшість месенджерів для мобільних телефонів можна продублювати на комп’ютері, що дуже зручно для обміну документами та графікою. Встановити та синхронізувати їх дуже просто, але багато наших клієнтів просять налаштувати все відразу вже викликали майстра додому в Києві.
Чи вигідно викликати комп’ютерного майстра для налаштування ноутбука чи краще все зробити самому
Навіть якщо ви можете впоратися з настойкою ноутбука самостійно має сенс викликати комп’ютерного майстра, тому що:
- Якщо ваша професія не пов’язана з ремонтом та налаштуванням комп’ютерної техніки, то наш майстер знає та вміє набагато більше. А значить легко впорається з проблемою, яка поставить у глухий кут навіть просунутого користувача.
- На роботу майстра є гарантія, що все працюватиме правильно і ваш ноутбук буде налаштований на максимальну продуктивність за своїх технічних характеристик.
- Якщо ви викликаєте майстра не для активації нового ноутбука, а для налаштування існуючого, то майстер проведе діагностику, видаляє зайві дані та програми, перевірить та видалить віруси. І можливо виявить, і усуне дрібні проблеми або попередить, що якийсь вузол, наприклад, дисковий накопичувач знаходиться «при смерті» і це допоможе зберегти результати роботи та замінити несправний компонент без втрати даних.
Якщо у вас з’явилися питання: а скільки коштує налаштування ноутбука, а як швидко приїде комп’ютерний майстер, просто заповніть форму нижче. Все що потрібно – це ваше ім’я та номер телефону. Ми передзвонимо ви опишите вашу проблему і завдання, а ми розповімо, коли зможемо її вирішити і якою буде орієнтовна ціна виклику комп’ютерного майстра в Києві та передмісті.
