НАСТРОЙКА НОУТБУКА
Настройка ноутбука нужна в двух случаях. Когда ищут ответ на вопрос – как настроить новый ноутбук, и второй случай, когда накопилось много мусора конфликтующих программ. Правда иногда проще переустановить операционную систему и настроить ноутбук заново. Несмотря на то, что настройка ноутбука процесс и простой, но достаточно длительный и требует знаний. Например, иногда нужно отдельно скачивать драйвера и устанавливать их вручную.
А учитывая, что ноутбуки стали покупать люди старшего поколения, которые не возились с детства с установкой игр и других программ и обходом лицензий, то и спрос на услуги настройки ноутбуков растет.

Установка операционной системы и необходимых программ
Новые ноутбуки продаются как уже с установленной операционной системой (Windows или какой-то вариант Linux), так и без нее с базовой DOS. Но даже компьютер с установленной Windows на борту не готов к работе с коробки. Операционную систему нужно развернуть и настроить под пользователя. Если вы не готовы заниматься этим самостоятельно рекомендуем вызвать компьютерного мастера на дом. Он поможет подготовить к работе как новый ноутбук, так и перенастроить уже работающий если возникли проблемы.
Независимо от того сами вы будет заниматься настройкой ноутбука, и вызовете для этого компьютерного мастера нужно будет пройти следующие этапы.
Установка/активация операционной системы и базовые настройки

Даже если ноутбук был куплен с операционной системой, её нужно развернуть и активировать. После чего загрузить все обновления, которые вышли с момента заливки системы в ноутбук. Чаще всего запрос на обновления и их установка происходят автоматически при первой же перезагрузке. Если компьютер подключен к интернету, то операционная система перед выключением попросит не отключать питание и покажет прогресс загрузки обновлений (на экране будет надпись загружено столько-то обновлений из такого-то общего количества. Когда процесс загрузки завершится компьютер выключится или пойдет в перезагрузку.
При включении также появится сообщение о том, что нужно подождать система устанавливает пакеты обновлений.
То есть перед выключением ваш ноутбук загрузит пакеты обновлений, а при включении развернет и установит то что было загружено.
Чаще всего автоматическое обновление включено автоматически. Но если вы хотите отключить автоматическое обновление или самому решать какие обновления устанавливать, а какие пропускать, то настроить обновление в Windows 10 можно так:
- Пуск => Параметры => Обновление и безопасность => Центр обновления Windows
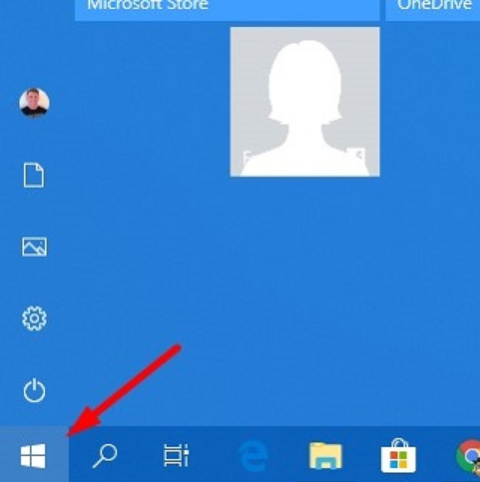
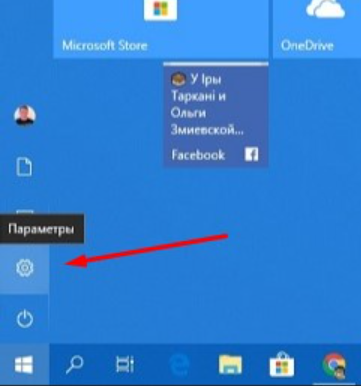
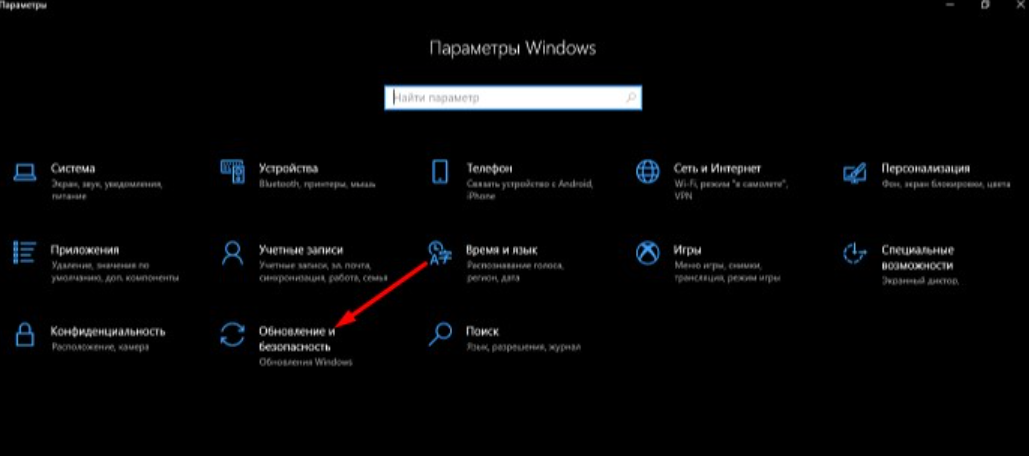
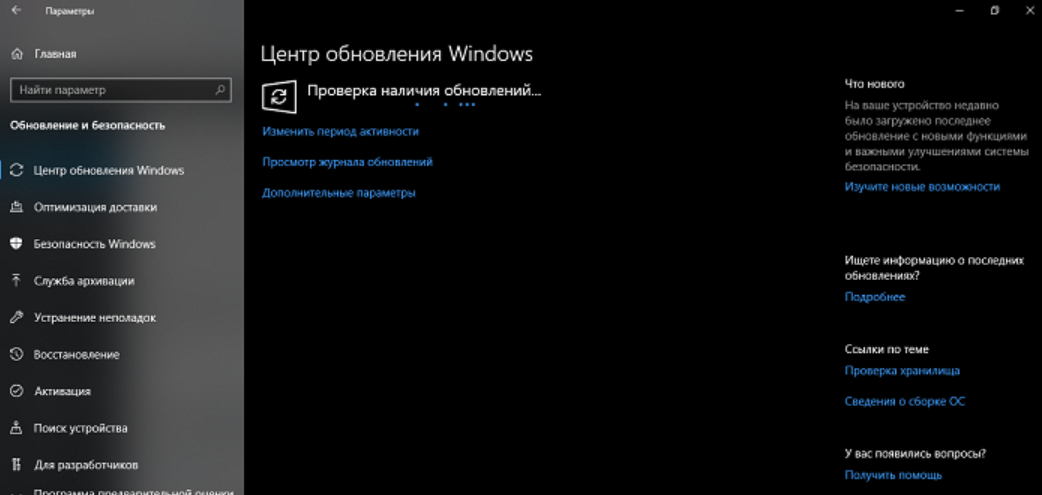
- В Центре обновления Windiws можно запустить проверку обновления и загрузить их вручную. А во вкладке Дополнительные параметры можно включить или отключить уведомления о выходе новых пакетов обновления, и приостановить загрузку обновлений на определенный строк.
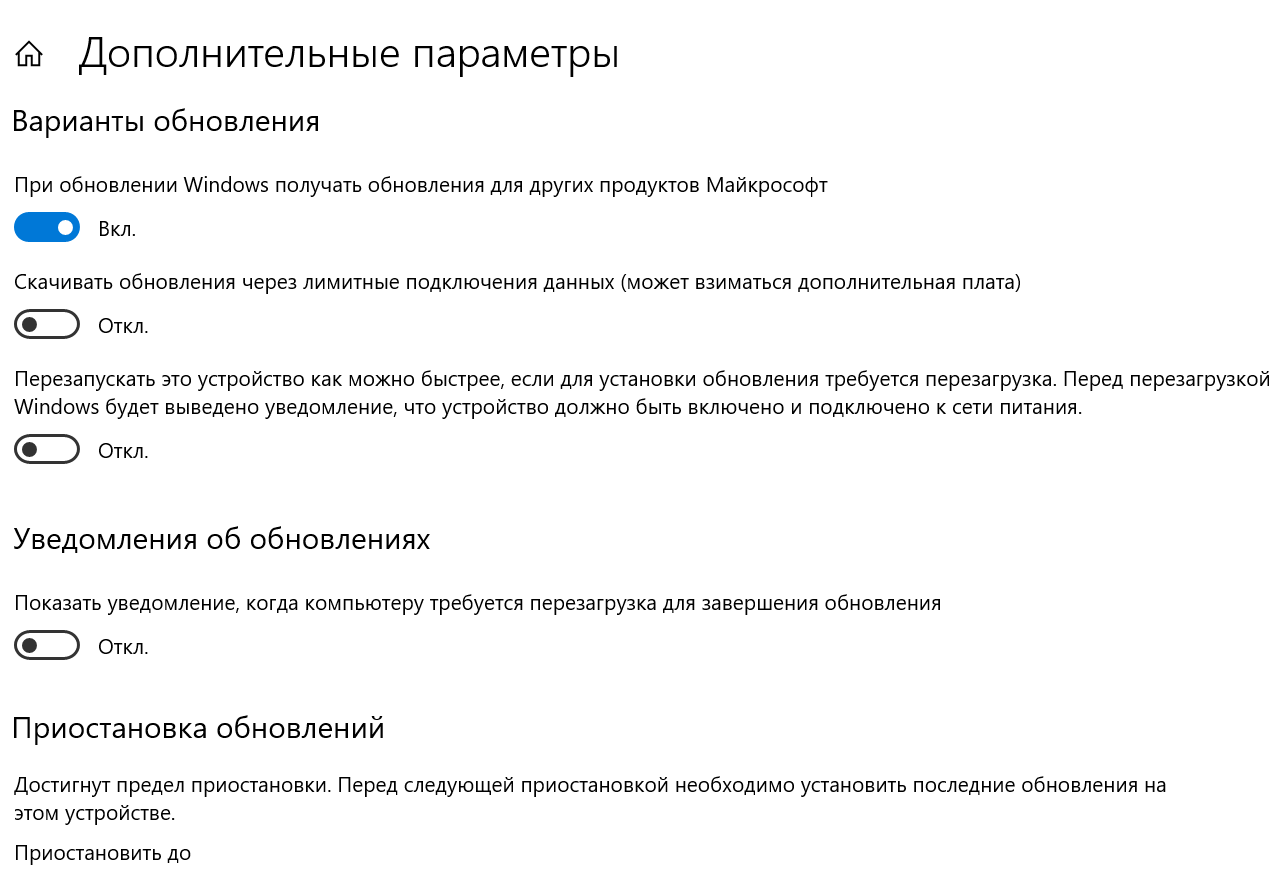
Вторая важная процедура при разворачивании новой системы – это создание точки восстановления Windows. Вы сами или компьютерный мастер из сервисного центра могут это сделать через поиск.
В некоторых версиях Windows 10 поиск не выведен возле меню Пуск как на левом рисунке ниже. Тогда нужно нажать на кнопку Пуск правой кнопкой мыши – это вызовет контекстно меню и там будет строка поиск, см. правую часть рисунка ниже.
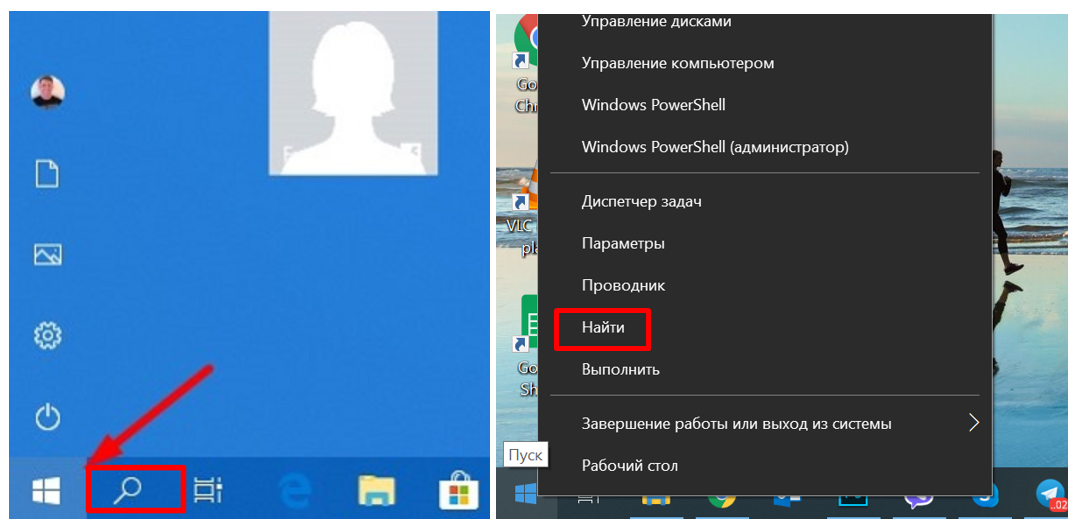
В строке поиска нужно ввести восстановлнения или часть этого слова и вы увидите вот такой результат поиска.
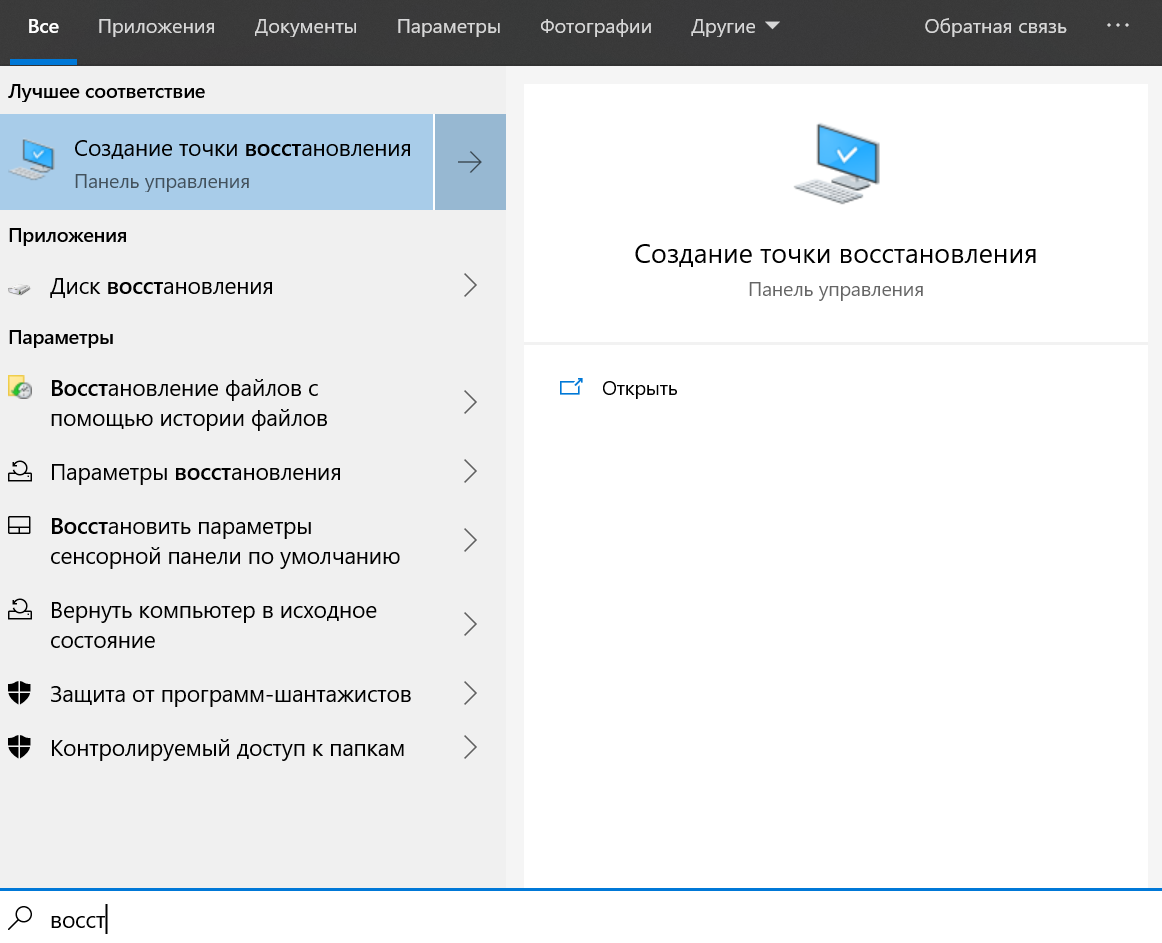
Нажимаете на него и попадаете на окошко Безопасность системы, проверьте чтобы защита была включена, если почему-то отключена, включите через кнопку “Настроить”. Также в настройках можно задать процент объема памяти для восстановления. Не стоит устанавливать больше 5%
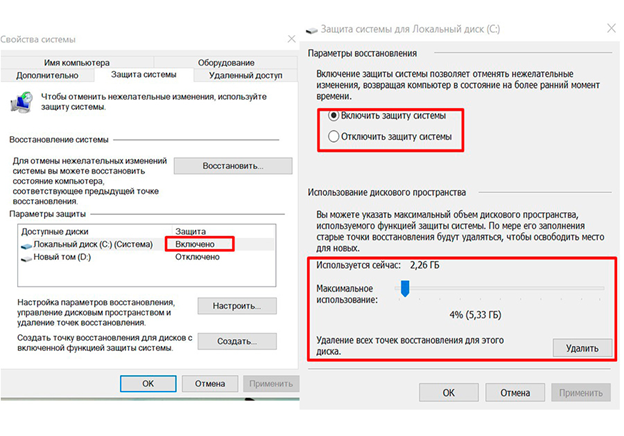
После настроек нужно вернутся и нажать кнопку Создать. Нужно будет дать имя точке восстановления. Само создание займет некоторое время и потом в случае возникновения нештатной ситуации можно откатится назад к стабильному состоянию операционной системы.
Создавать точку восстановления стоит уже после настойки ноутбука и установки всех нужных программ иначе при откате на точку восстановления львиную долю настройки ноутбука нужно будет повторять заново.
Дальше как раз и разберем самые важные этапы.
Мы не будем касаться настройки монитора с автоматическим переходом в вечерний режим цветовой температуры и прочих вещей. Несомненно – это полезные и нужные вещи, но они не относиться к критически важным этапам настойки ноутбука.
Но вот проверить как встала операционная система, есть ли все драйвера, нет ли неопознанного оборудования и т.д. нужно обязательно. А то может оказаться, что не работает картридер или сбоит Wi-Fi модуль.
Проверить состояние можно через Диспетчер устройств. Если будут проблемы, то некоторые строки в этом списке будут выделены желтыми знаками вопроса.

Можно поискать драйвера для проблемных устройств на официальном сайте. Но можно воспользоваться функциями некоторых программ для обслуживания и оптимизации работы системы. Они могут проверить всю операционную систему найдут проблемные или устаревшие драйвера, также могут скачать и централизовано установить обновления. Некоторые из программ также могут нуждатся в настройке но далеко не все
Вот пример диалогового окна программы CCleaner в режиме обновления драйверов
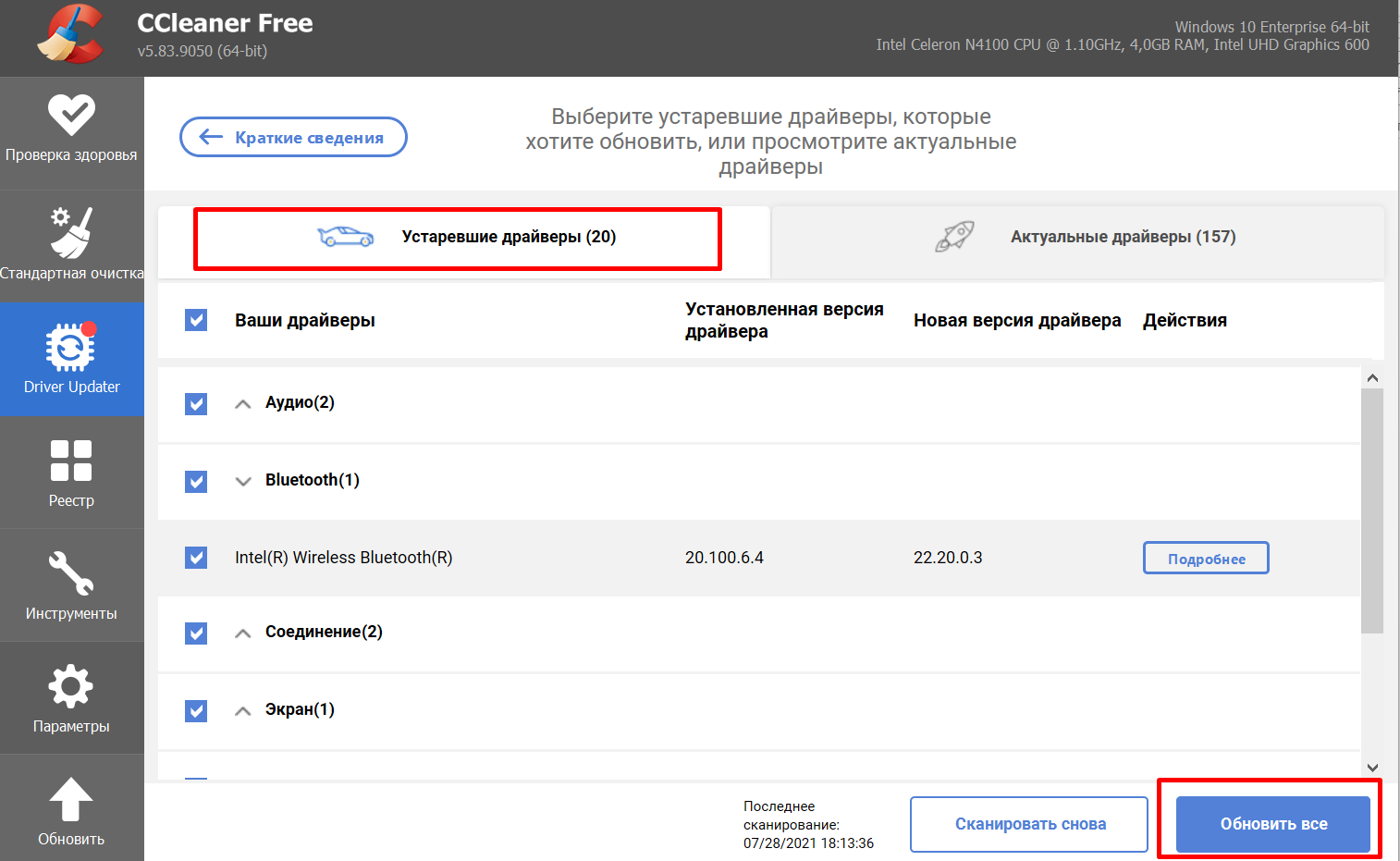
Есть и другие узкоспециализированные программы. Но все они работают с уже установленной и рабочей системой Windows. А при первичной установке и настойке ноутбука бывают сюрпризы, например, ноутбук не видит жесткий диск и требует драйвер, или не работает модуль Wi-Fi. Если вы не знаете, как закачать драйвер с официального сайта через другой компьютер, а потом перенести и установить с флешки на свой ноутбук сразу вызывайте компьютерного мастера на дом. Так вы сохраните свои нервы, да и деньги, ведь сразу сможете приступить к работе на своем ноутбуке.
Создание учетной записи и пароля на вход при включении ноутбука
При первом включении операционная система сама предложит ввести имя пользователя и пароль. От пароля можно отказаться, но лучше установить. Сбросить пароль Windows не так просто, хотя любой мастер компьютерного сервиса или системный администратор с легкостью с этим справится.
Но все же это неплохой плюс к безопасности, особенно если дома есть дети или вы студент и не хотелось бы чтобы кто попало мог включить и делать что угодно вашим ноутбуком. Кроме того, без учетной записи и пароля могут не работать некоторые сервисы оплаты онлайн, что затруднит покупки в интернет-магазинах.
Разметка логических дисков
По умолчанию винчестер или диск SSD нового ноутбука это один общий диск. Но, чтобы повысить живучесть и сохранить данные рекомендуется разделить накопитель как минимум на два логических диска. Диск С: и диск D:, диск С: традиционно считается системным, и отведен для работы операционной системы. В случае переустановки Windows все данные системного диска стираются. Именно поэтому рекомендуем создать логический диск D: сразу на этапе настройки ноутбука, на нем рекомендуется хранить документы, и результаты работы. Так в случае сбоя есть все шансы что файлы диска Д не пострадают.
Установка нужных программ офис, графические редакторы
Довольно часто новые ноутбуки продаются не просто с операционной системой, но и предустановленными пробными версиями многих программ. Например, антивирусом или пакетом офисных программ от Microsoft. У них есть некий бесплатный пробный период, а потом через 14-30 дней приходит сообщение, что пробный период окончен, будьте добры приобрести лицензионный пакет.
К настройке ноутбука относится поиск таких предустановленных программ. У вас будет выбор удалить все лишнее и установить только нужное, или принять и активировать некоторые пакеты сразу, чтобы не пришлось вызывать компьютерного мастера еще раз, когда закончится пробный период.
Например, мы рекомендуем удалять временные версии антивирусных программ и ставить бесплатные пакеты, которых более чем достаточно для домашнего использования. А вот лицензионный пакет Microsoft Office можно и оставить, только попросить компьютерного мастера его активировать сразу.
Установка и настройка мессенджеров на ноутбук (Telegram Viber Skype и т.д.) – это по необходимости
Многие уже в курсе, что большинство мессенджеров для мобильных телефонов можно продублировать на компьютере, что очень удобно для обмена документами и графикой. Установить и синхронизировать их очень просто, но многие наши клиенты просят настроить все сразу раз уж вызвали мастера на дом в Киеве.
Выгодно ли вызвать компьютерного мастера для настройки ноутбука или лучше все сделать самому
Даже если вы можете справиться с настойкой ноутбука самостоятельно имеет смысл вызвать компьютерного мастера, потому что:
- Если ваша профессия не связана с ремонтом и настройкой компьютерной технике, то наш мастер знает и умеет гораздо больше. А значит легко справится с проблемой, которая поставит в тупик даже продвинутого пользователя.
- На работу мастера есть гарантия, что все будет работать правильно и ваш ноутбук будет настроен на максимальную производительность при своих технических характеристиках.
- Если вы вызываете мастера не для активации нового ноутбука, а для настройки существующего, то мастер проведет диагностику, удалит лишние данные и программы, проверит и удалит вирусы. И возможно обнаружит, и устранит мелкие проблемы или предупредит что какой-то узел, например, дисковый накопитель находится «при смерти» и это поможет сохранить результаты работы и заменить неисправный компонент без потери данных.
Если у вас появились вопросы: а сколько стоит настройка ноутбука, а как быстро приедет компьютерный мастер в Киеве – просто заполните форму ниже. Все что нужно – это ваше имя и номер телефона. Мы перезвоним вы опишите вашу проблему и задачу, а мы расскажем, как скоро сможем её решить и какова будет ориентировочная цена вызова компьютерного мастера в Киеве и пригороде.
